通过谷歌地球制作航点航迹并传到GARMIN手持机
更新时间:2015-02-03
1. 打开google earth软件(建议使用破解版),找到你想要去的地区,然后放大或缩小地球到一个便于操作的大小。以制作航迹为例,选择图标工具栏里面的"多边形"工具。

2. 在弹出的编辑框中可以编辑这段航迹文件的"名字""颜色""粗细"等等。注意先不要按"确定"键,要先将编辑框移到一边,然后在地图上用鼠标左键进行路线规划,鼠标右键为删除已规划的上一个点。
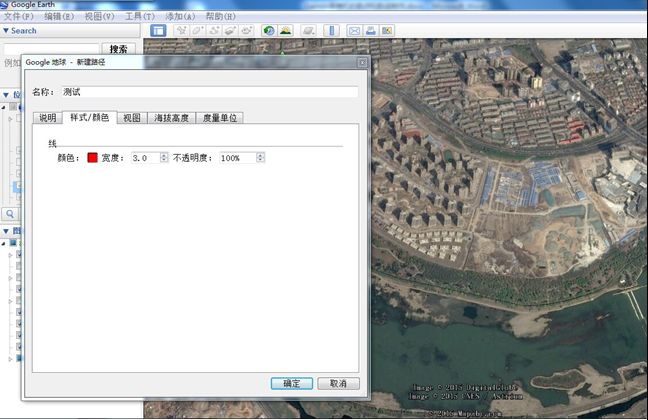

3. 路线制作完成后按编辑框里面的"确定键",此时google earth的左侧"位置"栏内会生成一个刚刚制作好的同名文件。
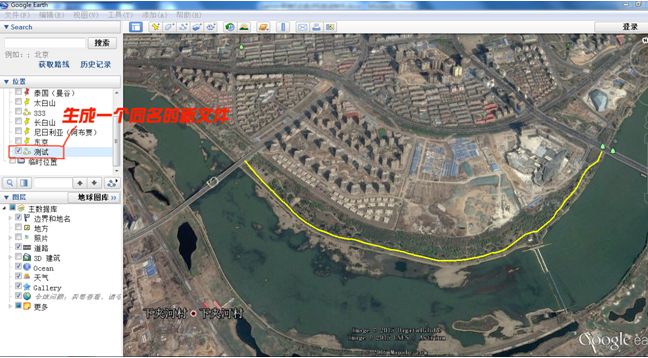
4. 将生成的新文件选中,然后点google earth软件的"文件"—"保存"—"将位置另存为",在弹出的路径对话框中选择你要存放的位置,并将保存文件的属性更改为"kml"格式,,然后确定。

5. 保存成功后,保存的路径下便会生成如下的文件。
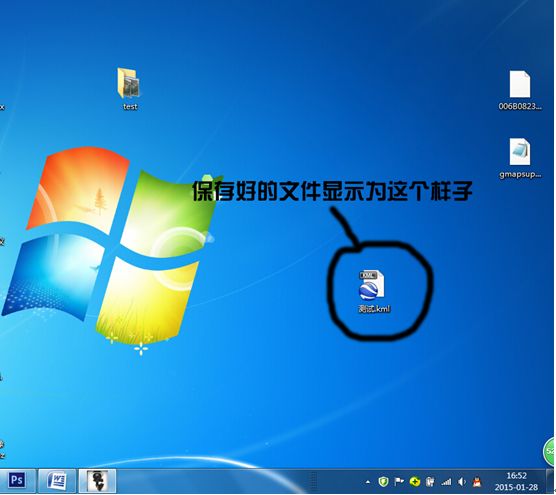
6. 打开BaseCamp软件,在左上侧的文件路径位置新建一个文件列表以存放航点或航迹文件。
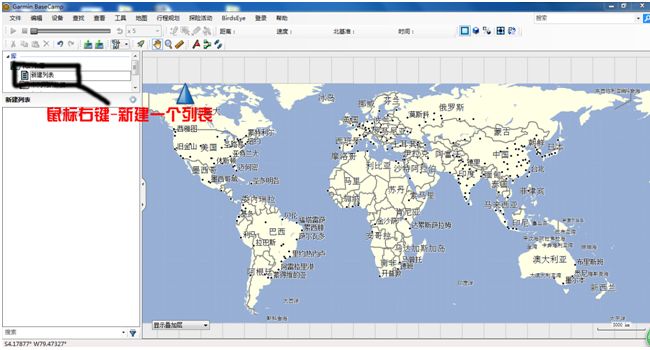
7. 鼠标左键选中新建列表,然后点击左上角"文件"—"导入至新建列表"—然后选中刚刚做好的名为"测试的kml文件",文件就展现在Basecamp的新建列表中和地图中了。
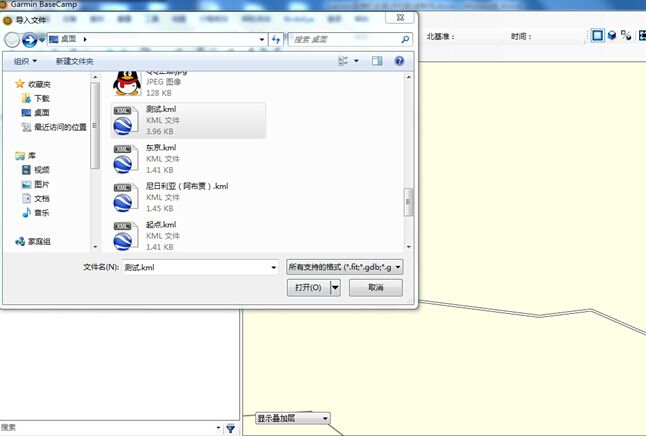
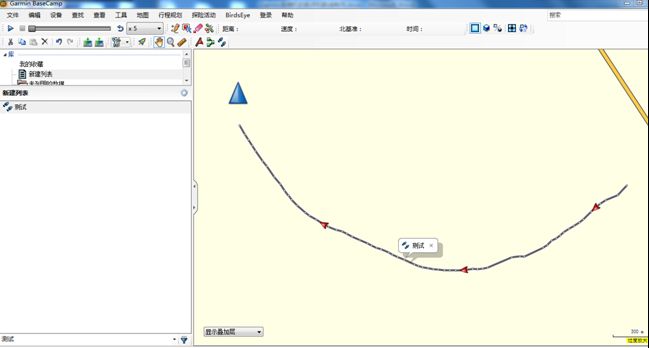
8. 将GARMIN手持设备连接电脑,待软件识别设备后,点选想要发送给设备的文件,例如"航迹文件(测试)",再点工具栏里面的"设备"—"发送到设备"—"将选择发送到设备",然后点选设备名称后按"确定"键。
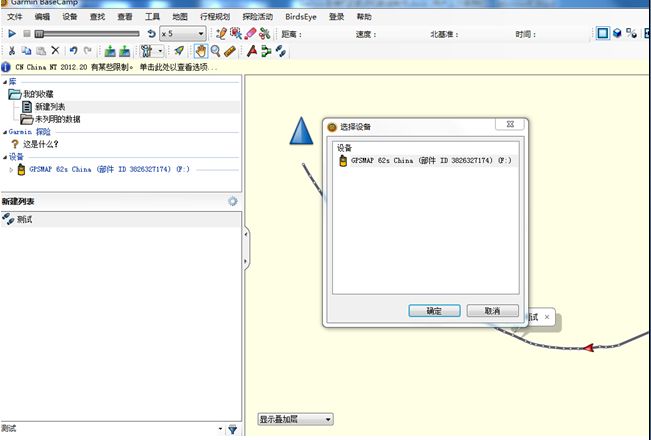
9. 传输完成后将手持设备断开与电脑的连接,然后开机在相应的"航迹管理"菜单中就看到了传过来的航迹文件了。
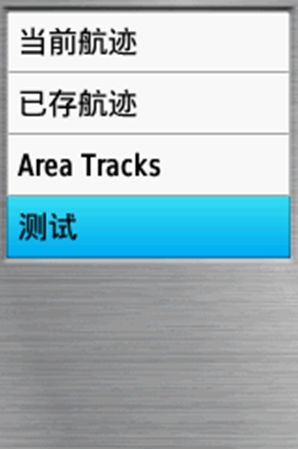

2. 在弹出的编辑框中可以编辑这段航迹文件的"名字""颜色""粗细"等等。注意先不要按"确定"键,要先将编辑框移到一边,然后在地图上用鼠标左键进行路线规划,鼠标右键为删除已规划的上一个点。
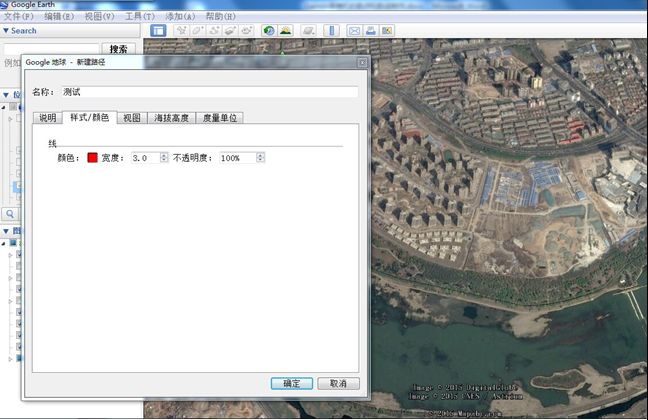

3. 路线制作完成后按编辑框里面的"确定键",此时google earth的左侧"位置"栏内会生成一个刚刚制作好的同名文件。
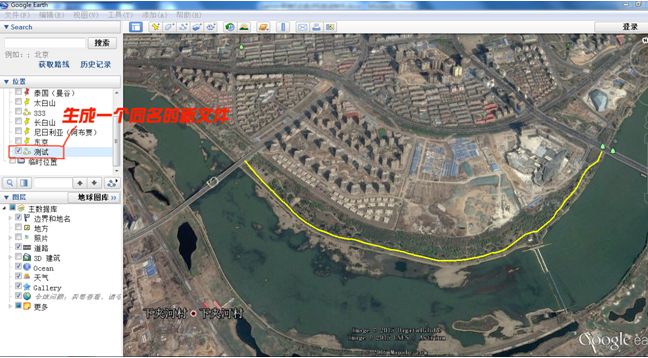
4. 将生成的新文件选中,然后点google earth软件的"文件"—"保存"—"将位置另存为",在弹出的路径对话框中选择你要存放的位置,并将保存文件的属性更改为"kml"格式,,然后确定。

5. 保存成功后,保存的路径下便会生成如下的文件。
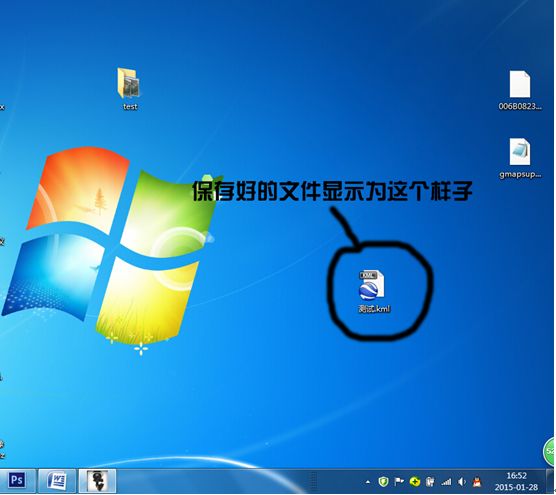
6. 打开BaseCamp软件,在左上侧的文件路径位置新建一个文件列表以存放航点或航迹文件。
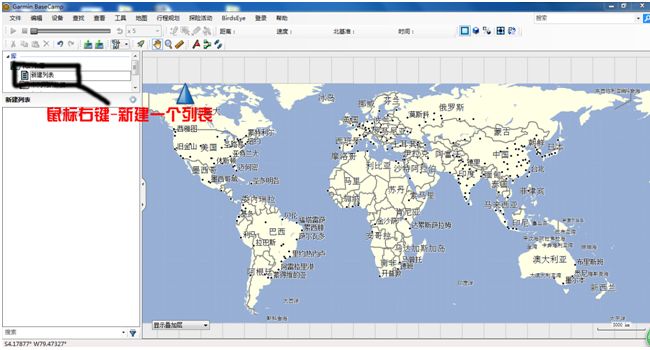
7. 鼠标左键选中新建列表,然后点击左上角"文件"—"导入至新建列表"—然后选中刚刚做好的名为"测试的kml文件",文件就展现在Basecamp的新建列表中和地图中了。
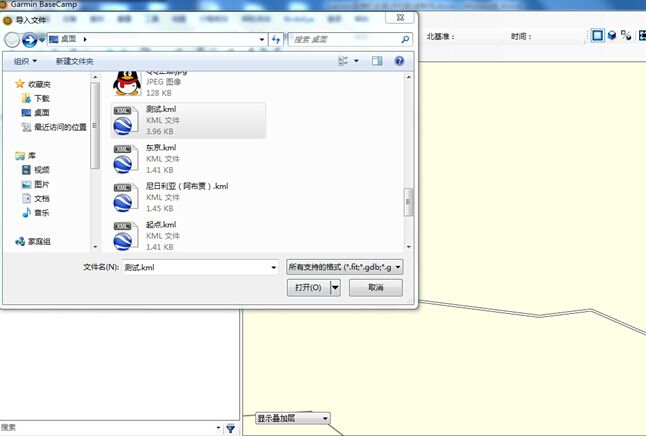
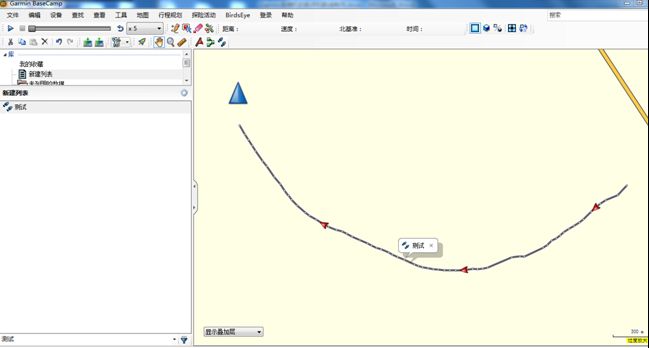
8. 将GARMIN手持设备连接电脑,待软件识别设备后,点选想要发送给设备的文件,例如"航迹文件(测试)",再点工具栏里面的"设备"—"发送到设备"—"将选择发送到设备",然后点选设备名称后按"确定"键。
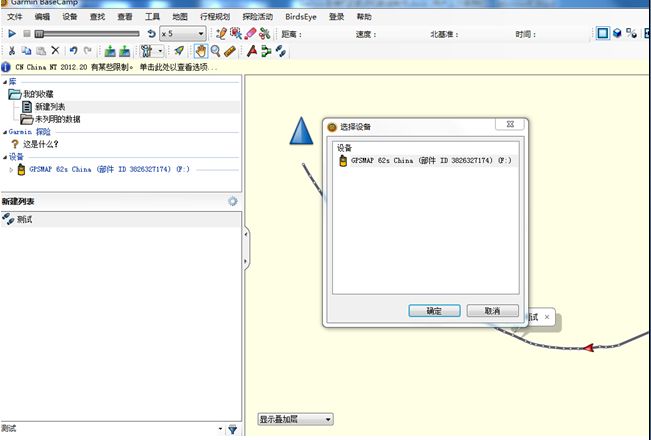
9. 传输完成后将手持设备断开与电脑的连接,然后开机在相应的"航迹管理"菜单中就看到了传过来的航迹文件了。
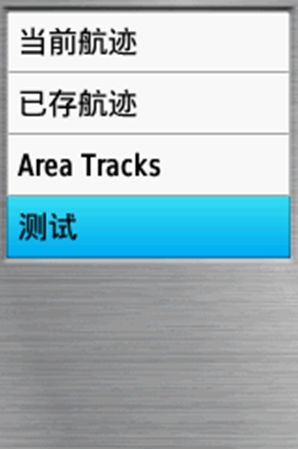
上一条:抱歉,暂无数据
